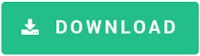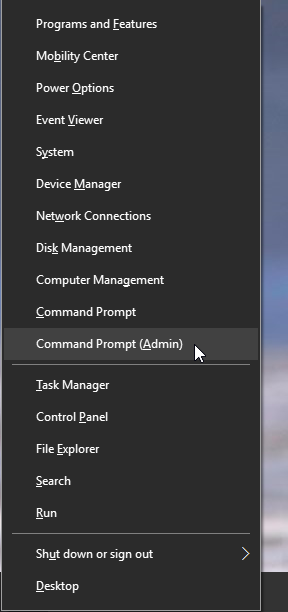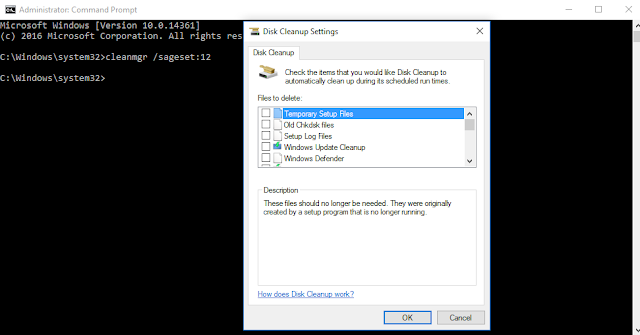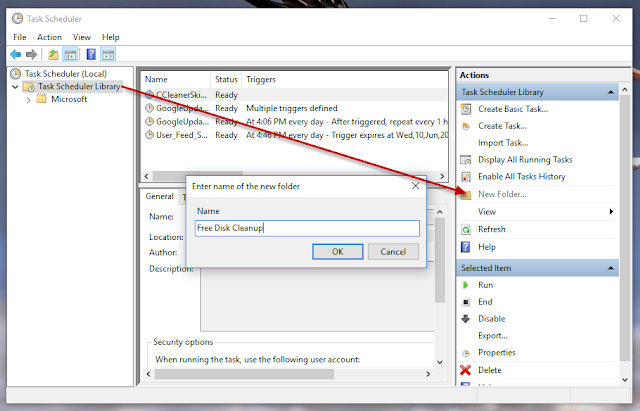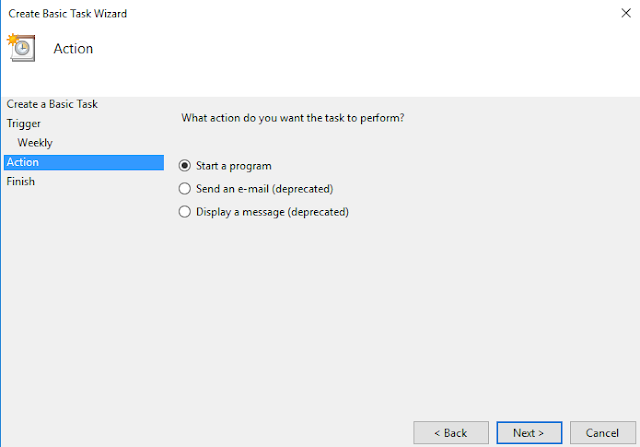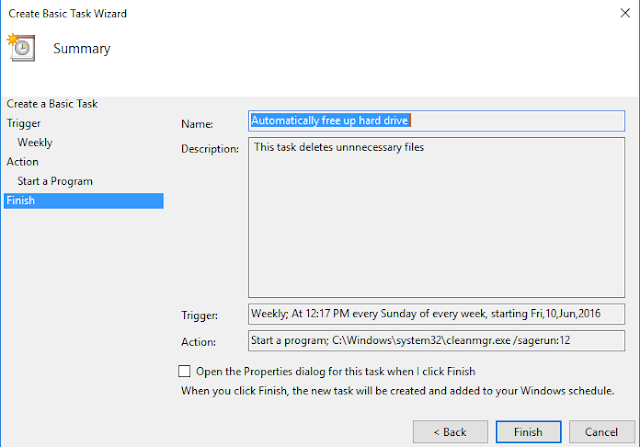J2TeaM Security - bảo vệ bạn khỏi các loại mã độc gửi tin nhắn, tự động tag toàn bộ bạn bè trên Facebook.
Cài đặt extension J2TeaM Security cho trình duyệt để bảo vệ bạn khỏi các loại mã độc gửi tin nhắn, tự động tag toàn bộ bạn bè trên Facebook.
Tuy nhiên, không may là Facebook Protector có khả năng dính bản quyền vì sử dụng từ "Facebook" trong tên gọi (dù là sản phẩm phi thương mại). Trước đây tớ cũng đã từng gặp khiếu nại của Yahoo đối với extension Yahoo Emoticons for Facebook.
Tớ sẽ ngừng bảo trì và phát triển Facebook Protector để tập trung cho một sản phẩm hoàn toàn mới: J2TeaM Security.
Trang tùy chọn của extension:
Nguồn: Juno_okyo
Về Facebook Protector
Tầm này năm ngoái tớ viết ra Facebook Protector và may mắn được mọi người ủng hộ cũng như được nhiều trang báo công nghệ giới thiệu.Tớ sẽ ngừng bảo trì và phát triển Facebook Protector để tập trung cho một sản phẩm hoàn toàn mới: J2TeaM Security.
Tiếp nối sự thành công của Facebook Protector
J2TeaM Security kế thừa tính năng chính của Facebook Protector đó là bảo vệ người dùng Facebook khỏi các trang web giả mạo (phishing), lừa đảo (scam) và các trang chứa mã độc (malware).
Xem video demo khả năng chặn trang web chứa mã độc: https://www.facebook.com/JunoOkyoBlog/videos/1353384354686795/
Screenshot
Khi bạn truy cập vào một trang web nguy hiểm thì sẽ bị chặn lại như trong hình dưới đây (giao diện dựa trên trang cảnh báo của Google Safe Browsing):
Bạn có thể chỉnh sửa tùy chọn bằng cách nhấn vào biểu tượng trên trình duyệt.
Video giới thiệu tổng quan
Cài đặt J2TeaM Security
Các bạn có thể cài đặt trực tiếp extension này từ Chrome Store. Ủng hộ tác giả bằng cách đánh giá 5 sao trên Chrome Store.Nguồn: Juno_okyo
Thiết đặt tự động dọn dẹp trong Disk Cleanup trên Windows 10
Disk Cleanup là một công cụ hệ thống Windows cần thiết cho phép bạn xóa các tập tin không cần thiết khác nhau được tạo ra bởi hệ điều hành để tiết kiệm không gian đĩa cứng của bạn. Theo mặc định nó hoạt động ở chế độ đơn giản cho phép bạn xóa các tập tin chỉ liên quan đến tài khoản người dùng hiện tại của bạn.
Tuy nhiên, ngay cả trên Windows 10 , Disk Cleanup vẫn còn là một công cụ mà bạn phải chạy bằng tay. Những gì bạn có thể không biết là bạn có thể cấu hình các công cụ để chạy tự động xóa các tập tin nhất định từ máy tính của bạn.
Trong Windows 10 Mình sẽ hướng dẫn các bạn thông qua quá trình này để cấu hình các công cụ Disk Cleanup và sử dụng Task Scheduler để gỡ bỏ những file không cần thiết từ không gian làm máy tính của bạn cho nội dung mới. Các bạn theo dõi Tuấn làm dưới đây nhé
1. Chạy cmd bằng quyền admin bằng cách chuột phải nút Start hoặc có thể sử dụng tổ hợp phím Windows + X
2. Gõ lệnh sau đây vào cmd
cleanmgr /sageset:12
trong đó mình sử dụng /sageset:12 có ý nghĩa như sau:
- / sageset:n Hiển thị hộp thoại Disk Cleanup Settings và tạo một khóa registry để lưu trữ các thiết lập mà bạn chọn. Các n giá trị được lưu trữ trong registry và cho phép bạn xác định nhiệm vụ khác nhau cho Disk Cleanup chạy. n có thể là bất kỳ số nguyên từ 0 đến 65535.
3. Gõ từ khóa Task Scheduler vào khung Searc để mở Task Scheduler
4. Trong hộp thoại Task Scheduler chọn Task Scheduler Library->New Folder đặt tên cho thư mục mới chẳng hạn là Free Disk Cleanup bạn có thể đặt tên gì tùy thích miễn là không dấu.
5. Từ thư mục vừa tạo chọn Create Basic Task... bắt đầu cấu hình cho nó tiến trình tự động chạy trong Windows. Ở khung Create a Basic Task bạn đặt tên cho nhiệm vụ và vài từ mô tả nhiệm vụ rồi nhấn Next.
6. ở phần Trigger có nhiều lựa chọn thời gian chạy tiến trình có thể là hàng ngày, hàng tuần, hàng tháng...ở đây Tuấn chọn hàng tuần bằng cách chọn Weekly rồi nhấn Next.
7. Nếu chọn hàng tuần thì phải cấu hình công cụ Disk Cleanup sẽ chạy vào ngày thứ mấy trong tuần ở đây Tuấn chọn sunday phần Recur every các bạn cứ để mặc định là 1 xong nhấn Next.
8. Phần Action tất nhiên là chọn Start a program rồi. Nhấn Next tiếp tục.
9. Bước tiếp theo trong Start a Program này là quan trong nhất nếu bạn sai bước này thì các bước trên không còn tác dụng nữa. Ở phần Program/script: gõ dòng bên dưới vào
C:\Windows\system32\cleanmgr.exeđể chạy công cụ Disk Cleanup. Phần Add arguments (optional): các bạn điền vào tham số /sageset:n vào kí tự n là phần bạn đã thiết lập chọn ở bước 2 ở đây mình chọn 12.
10. Xong xuôi bấm Finish hoàn thành
Như vậy mình đã vừa hướng dẫn tưng bước sử dụng Task Scheduler cấu hình tự động giải phóng không gian ổ đĩa cứng với công cụ Disk Cleanup trên Windows 10. Nếu bạn sử dụng cách này thì không phải cài thêm phần mềm dọn rác nào nữa.
___Chúc các bạn thành công
Chia sẻ Activate AIO Tools, công cụ giúp kích hoạt win 10 và các phiên bản Office
Kích hoạt, Thủ thuật, Windows, Offic
Chia sẻ Activate AIO Tools, công cụ giúp kích hoạt win 10 và các phiên bản Offic:
1. Kích hoạt Windows 10 Tất cả các phiên bản bằng giấy phép kĩ thuật số (Digital Lisence).
2. Kích hoạt Windows và Office Tất cả các phiên bản VL (Volume) Online (6 tháng). Có chức năng tự động gia hạn Bản quyền Vĩnh Viễn .
3. Kích hoạt Windows/Office bằng Key Online và Key By Phone.
4. Xuất Installation ID và nhập Confirmation ID Windows/Office giúp Activate By Phone.
5. Convert Office từ bản VL (Volume) sang bản Retail (C2R).
6. Convert Office từ bản Retail (C2R) sang bản VL (Volume).
7. Xóa bỏ Key Office không cần thiết.
8. Kiểm tra trạng thái bản quyền, Version Windows.
** Cách sử dụng: Chạy phần mềm và nhấn phím kích hoạt
Nhấn phím A: KÍCH HOẠT WIN 10 DIGITAL
Nhấn phím B: Kích Hoạt Bằng Key Online
Nhấn phím C: Kích Hoạt By Phone
Nhấn phím D: Xuất Step2 Installation ID
Nhấn phím E: Nhập Step3 Confirmation ID
Nhấn phím F: Xem Version Windows
Nhấn phím G: Xem Thông Tin Bản Quyền
Nhấn phím O: KÍCH HOẠT WINDOWS - OFFICE ONLINE BẢN QUYỀN 6 THÁNG + TỰ ĐỘNG GIA HẠN VĨNH VIỄN
Nhấn phím H: Kích Hoạt Bằng Key Online
Nhấn phím I: Kích Hoạt By Phone
Nhấn phím J: Xuất Step2 Installation ID
Link tải: Download
Chúc các bạn thành công!
Bạn tải phiên bản mới V2.0: Công cụ hỗ trợ Activate Windows & Office mọiphiên bản - Activate AIO Tools Version 2 (đã hỗ trợ Win 7).
Nguồn: Dominic Savio
Lấy Bản Quyền Cho Windows 10 Chỉ Với 1 Click
Bài viết sử dụng công cụ W10 Digital Activation Program v1.3.6 b2 Portable RU, EN (by @Ratiborus)
Các bước kích hoạt:
Lưu ý:
- Cần kết nối Internet để thực hiện thành công
-Tạm tắt các trình Anti-virus nếu bị nhận nhầm
- Cần kết nối Internet để thực hiện thành công
-Tạm tắt các trình Anti-virus nếu bị nhận nhầm
Bước 1: Tải phần mềm tại đây: Download
Bước 2: Giải nén và mở W10DigitalActivation.exe ta sẽ có giao diện như sau:
Bước 3: Nhấn nút Activation Windows 10 và đợi ~10s
Bước 4: Done! Như vậy là đã thành công!
---------------
Thêm: Tùy chỉnh loại kích hoạt HWID/KMS19
- HWID: Digital license (Áp dụng cho cột số 1)
- KMS19: KMS 19 years (Áp dụng cho cả cột 1 và 2)
- HWID: Digital license (Áp dụng cho cột số 1)
- KMS19: KMS 19 years (Áp dụng cho cả cột 1 và 2)
( 1 và 2 xem bên dưới - Các phiên bản Windows 10 hỗ trợ)
Các phiên bản Windows 10 hỗ trợ:
# Supported Windows 10 Editions:
(1) # Digital license
Core (Home) and (N)
CoreSingleLanguage and (N)
Professional and (N)
ProfessionalEducation and (N)
ProfessionalWorkstation and (N)
Education and (N)
Enterprise and (N)
EnterpriseS (LTSB) 2015 and (N)
EnterpriseS (LTSB) 2016 and (N)
(2) # KMS 19 years (LongLife)
EnterpriseS (LTSB) 2016 and (N)
EnterpriseS (LTSC) 2019 and (N)
ServerStandard(Core) 2016/2019 and (N)
ServerDatacenterCore) 2016/2019 and (N)
ServerSolution(Core) 2016/2019 and (N)
Kiểm tra trạng thái kích hoạt:
(Xem hình bên dưới)
- Đối với Digital license - HWID
Khi có dòng chữ Windows is activated with a digital license là đã thành công
Để có linked to your Microsoft account thì bạn cần đăng nhập với một tài khoản Microsoft.
2. Đối với KMS19
Với KMS19, để kiểm tra thời hạn 19 năm: Mở cmd với quyền admin gõ dòng lệnh: slmgr /xpr và
Enter, sẽ có thông báo như sau:
Enter, sẽ có thông báo như sau:
Chúc bạn thành công!
________ Nguồn : Đông Phương